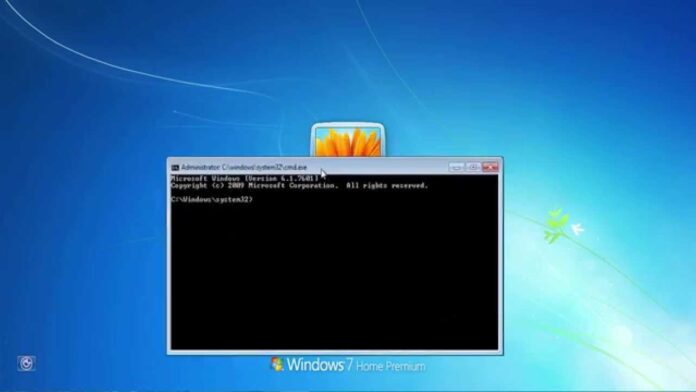Forgetting a Windows password can be frustrating, especially when you’re locked out of your own computer. Fortunately, there are various methods to reset the Windows password, and one clever trick involves replacing an executable file with the Command Prompt (cmd) utility. This article will guide you through the process, but it’s essential to note that you should only use this technique on a computer you own or have explicit permission to access.
Disclaimer: Resetting a password without proper authorization may violate privacy laws and is not recommended for illegal purposes.
Step-by-Step Guide
Before proceeding with this technique, you’ll need another Windows machine to create a bootable USB drive. Follow these steps to reset your Windows password:
Step 1: Create a Bootable USB Drive
- Obtain a blank USB flash drive (at least 4GB) and another Windows computer.
- Download a reputable Windows password reset tool, such as “Offline NT Password & Registry Editor” (chntpw), on the working computer.
- Insert the USB flash drive and run the downloaded tool to create a bootable USB drive with the password reset utility.
Step 2: Access the Locked PC
- Insert the bootable USB drive into the locked computer.
- Restart the computer and access the BIOS/UEFI settings. This usually requires pressing a specific key (e.g., F2, F10, Del) during the boot process. Check your computer’s manual for instructions.
- Change the boot order to prioritize the USB drive. Save changes and exit the BIOS/UEFI settings.
Step 3: Boot from the USB Drive
- The locked computer will now boot from the USB drive, and the password reset utility will load.
- Follow the on-screen instructions until you reach the option to select the Windows installation. Usually, you’ll only have one option available.
Step 4: Replace Utilman.exe with CMD
- The trick involves replacing a Windows utility called “Utilman.exe” with “cmd.exe” temporarily. Utilman.exe is responsible for the Ease of Access menu, which can be accessed even at the login screen.
- The password reset tool will display a list of registry hives. Choose the appropriate one for your Windows installation (usually “SAM”).
- Select the option to edit user data (reset password, promote user, etc.).
- In the user edit menu, choose the user account for which you want to reset the password.
- When prompted to reset the password, type “!” (without quotes) to clear the password field.
Step 5: Swap Executables
- Now, navigate to the System32 folder within the Windows installation (e.g., “C:\Windows\System32”).
- Find “Utilman.exe” and make a copy of it. Rename the copy to “Utilman.exe.bak” or any other name of your choice.
- Find “cmd.exe” in the same folder and rename it as “Utilman.exe.”
Step 6: Restart and Reset Password
- Remove the USB drive and restart the computer normally.
- At the login screen, click on the Ease of Access icon (which used to launch Utilman.exe).
- Instead of launching Ease of Access, Command Prompt (cmd.exe) will appear.
- In the Command Prompt window, type “net user [username] [newpassword]” (without quotes) to reset the password for the specified user account.
- Replace “[username]” with the actual username and “[newpassword]” with the desired new password.
Conclusion
Resetting a Windows password without logging in can be achieved through this clever trick, but it should only be used responsibly and with the proper authorization. Always ensure that you have the legal right to access the computer before attempting any password reset technique. Additionally, remember to create a secure password for your account once you regain access to your computer to protect your data and maintain the security of your system.